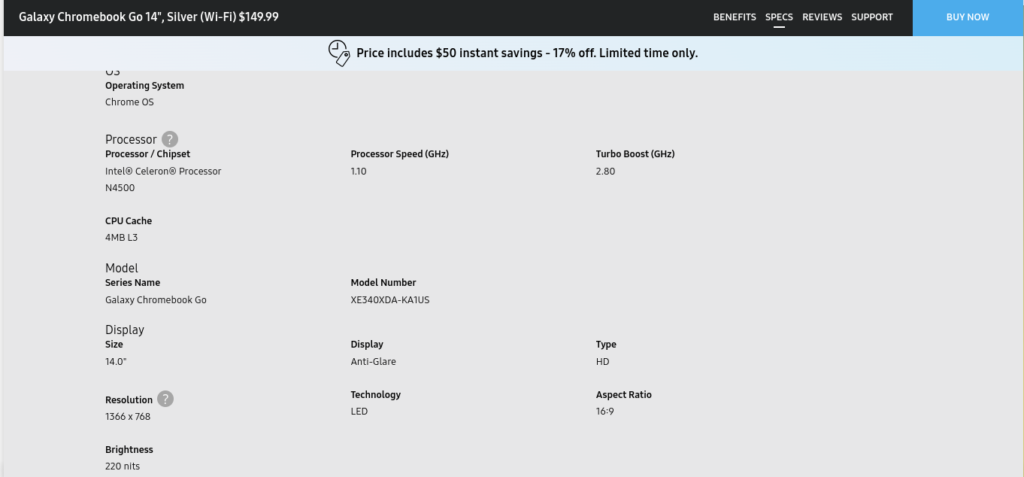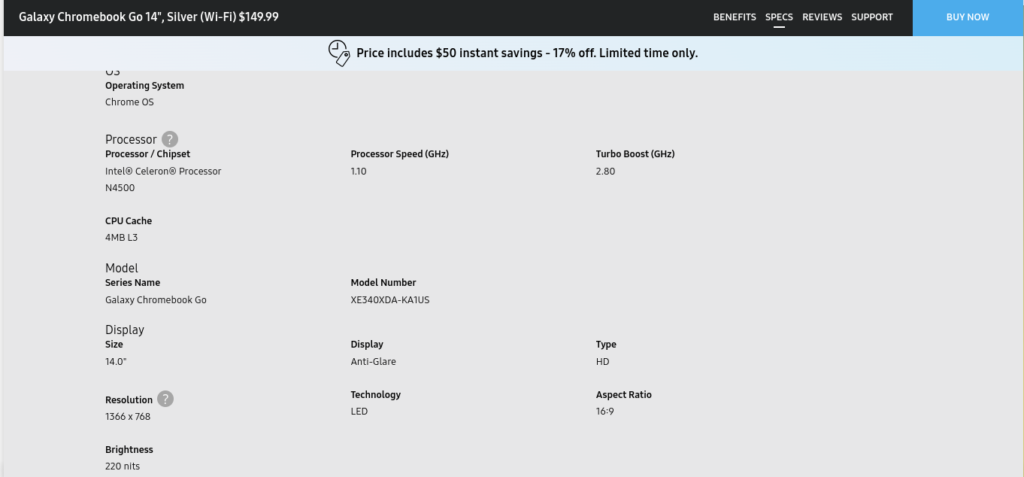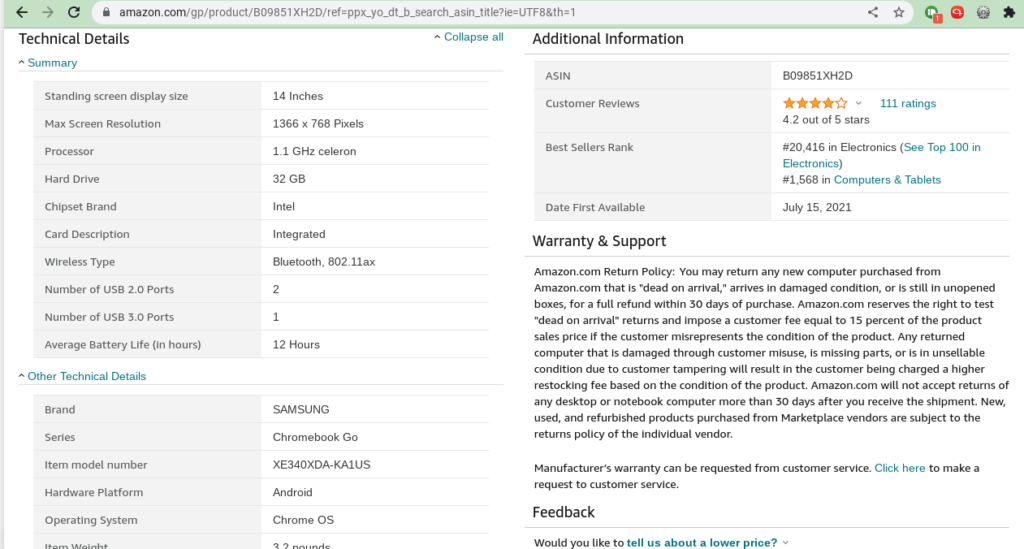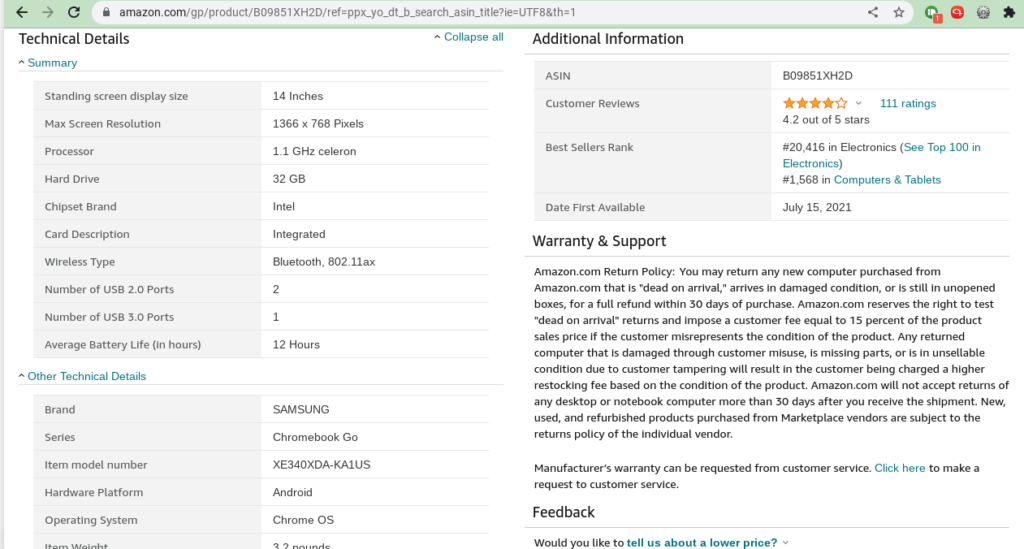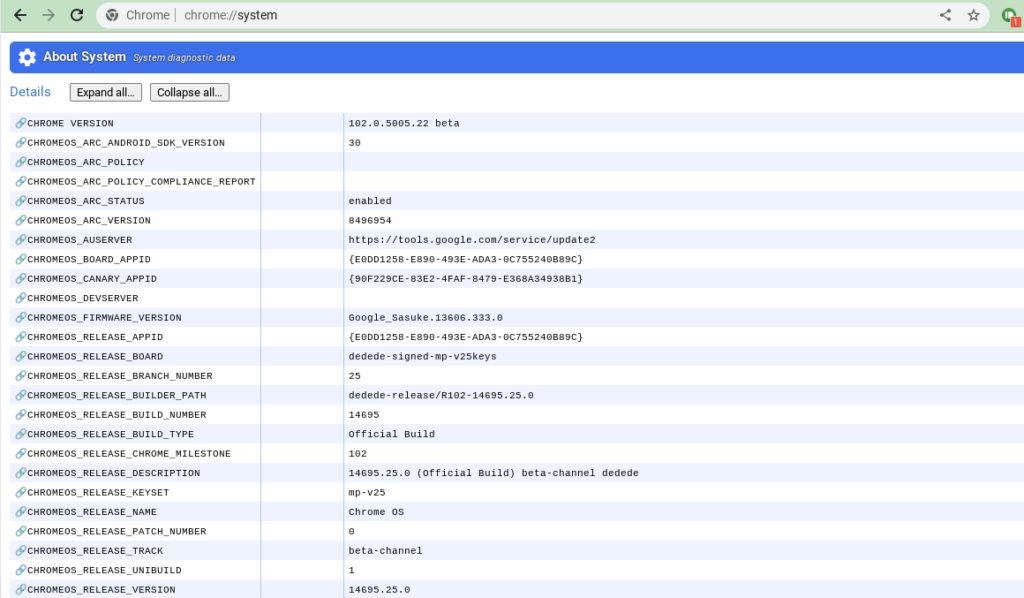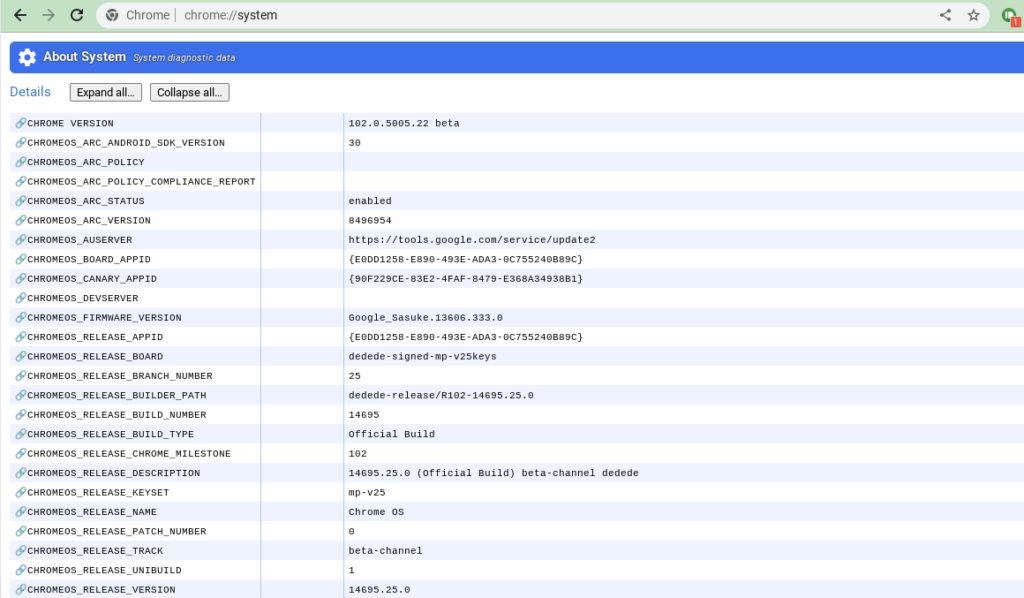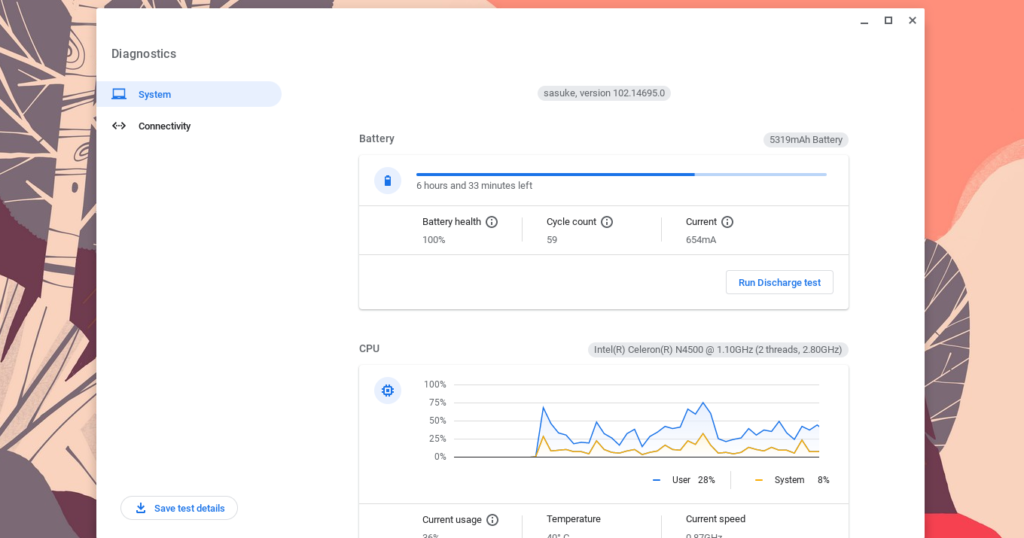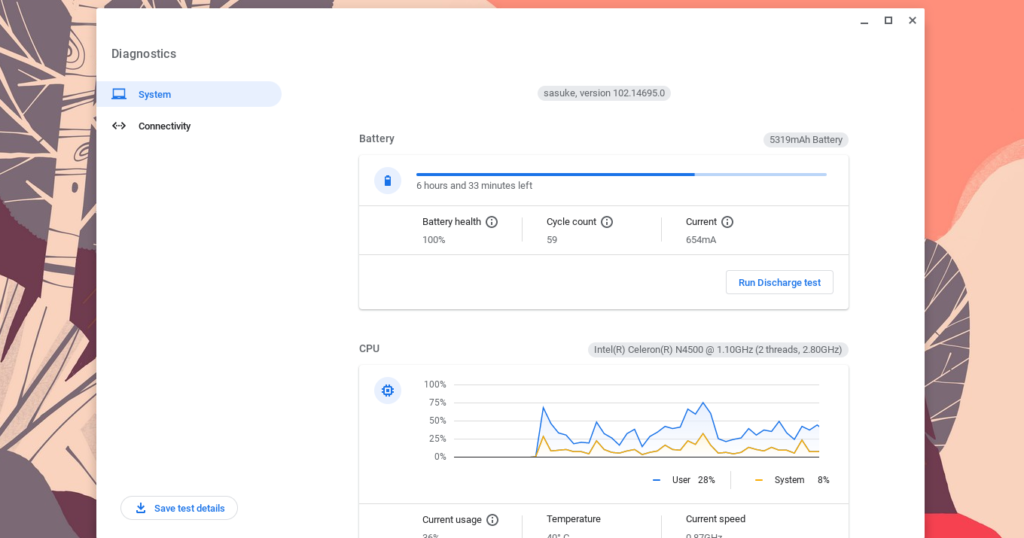Using your product vendor’s website
For instance, I own a Galaxy Chromebook Go. So naturally, you would expect the specs of this device to be found on the Samsung website and indeed they are. You can either Google search your Chromebook’s model and click on the result that links to your vendor’s website or simply visit your vendor’s site and search for your exact Chromebook model. My Galaxy Chromebook Go specs are available at the Samsung website product page. This is by far the most reliable and most accurate way of checking on your Chromebook specs.
Using online store product details section
But believe it or not, sometimes you won’t find your Chromebook model listed on your vendor’s website. This could be because the model has been discontinued, the product page was moved or some unknown reason best known by the vendor. In this case, you might rely on the online retail store product page you bought the device from.
Using ChromeOS chrome://system
If you don’t use your vendor’s website or online store, then the best alternative to use Chrome OS itself. After all, you already own the Chromebook and what better way to know about it than letting the operating system tell you? This method gives way more technical data, but it’s orientated for ordinary users. So to get your Chromebook hardware specs using the ChromeOS operating system, open Chrome browser and type in chrome://system in the address bar. You’ll be presented with lots of information, but what you should look out for is the operating system version, Memory(RAM), CPU model and cores, storage, display, WiFi version, Bluetooth version, IO ports(USB, microUSB, 3.5mm jack etc). You can always use the shortcut Ctrl + f to quickly find whatever you’re looking for. For Instance;
For CPU details search for cpuinfoMemory or RAM search for memory_spd_info or meminfoFor storage and partitions, check on disk_usageFor WiFi and other network devices check network_device
Using the built-in Diagnostics tool
chrome://system is certainly not the most user-friendly even if it has a lot of detailed information. For something brief, but more user-friendly, you can use the built-in Diagnostics tool. The built-in Diagnostics App is primarily designed to show system resource usage specifically battery, cpu and memory usage as well as run network tests. However, it also shows you your battery capacity, CPU make and core, total RAM/memory and your network information. These are the most important hardware specs I believe that you need to know. You can access the Diagnostics App by searching for it from the App launcher or Everything/Search button. Alright, that’s how you can tell the hardware specs of your Chromebook. If you know of any ways I have left out, let me know in the comments below.